| Camfrog: Manual para solucionar problemas |
por Jesús Hernández. Última corrección 02-12-2015
Cuando entras en alguna de las salas de la SOA, en las que se te da la bienvenida (Welcome), aparecen unos videos de cómo reinstalar Camfrog o cómo configurar el audio y video.
Aquí debajo tienes un pequeño manual sobre estos problemas.
Índice:
- Yo no escucho (fallan altavoces).
- No me oyen (falla micrófono).
- No me ven (falla la cámara).
- No conecta: dice que hay una nueva versión (falla programa).
- No recuerdo la contraseña (falla tu memoria).
- Añade una sala sin buscarla (por si Camfrog no encuentra la sala)
1. Yo no escucho
1.1 Averigua si tienes sonido. Pon una canción o conéctate a un video de Youtube para ver que sí se escucha.
1.2 Si no se oye, mira a ver si están los altavoces conectados si son externos. Los altavoces o cascos llevan una clavija verde que va a la clavija verde del PC o en los portátiles también es verde o tiene un dibujo de cascos.
1.3 El sonido puede estar silenciado, con un prohibido donde el altavoz (abajo a la derecha donde el reloj). Si abres este altavoz verás los volúmenes si están arriba.
1.4 Cualquiera de las 2 flechas del dibujo... En el Camfrog, en la primera pantalla que se abre tras identificarte, arriba a la izquierda, pincha en Camfrog, Configuración y en la pestaña de la derecha: Video & Audio. O bien en la ventana de la Sala, abajo a la derecha, pincha sobre la rueda dentada. Debajo, hay 3 pestañas: Video, Organización de Webcam y Audio. Pincha sobre Audio. En Reproducción, mira a ver si eliges otro dispositivo. Fíjate en cual está para volver a dejarle si no se arregla. Es posible que para que se hagan los cambios debas de salir y volver a entrar en la sala.
1.5 Para comprobar que funciona entra en cualquier sala o llama a uno de tus contactos y si ellos hablan, a la derecha del pulsador para hablar hay un altavoz que se debe de animar mientras hablan con una honda verde que se mueve. Si se mueve y tu no escuchas es que llega bien el sonido hasta tu PC. Enciende los altavoces o conecta correctamente la clavija.
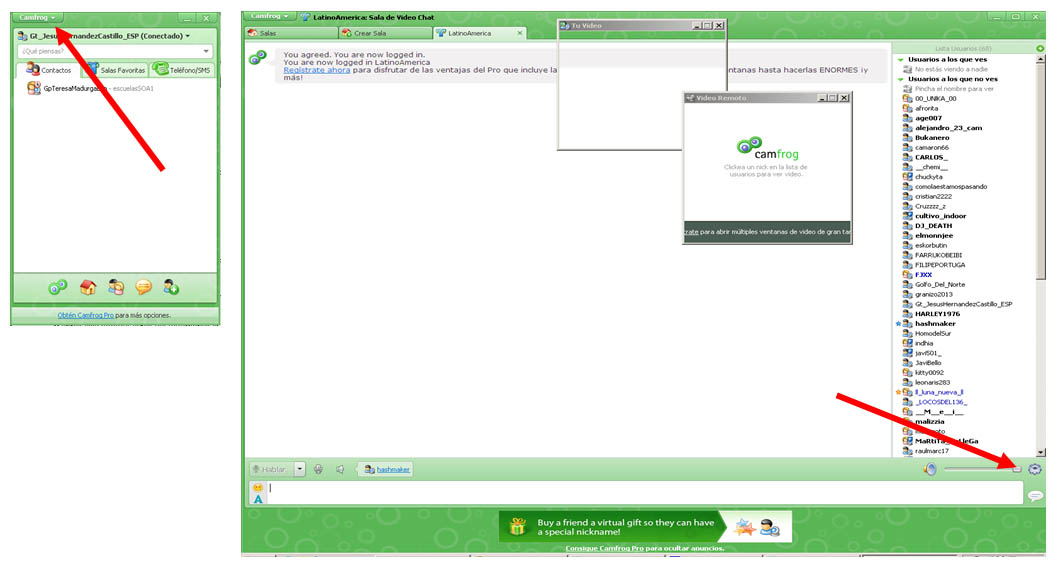
2. No me oyen
2.1 Identifica qué micro tienes: de sobremesa (ese palito largo), incluido en los cascos, micrófono en la webcam o si es un portátil, probablemente lo lleve incluido como un agujerito, al lado de la webcam integrada (en la tapa), o bien al lado del teclado.
2.2 Si es de sobremesa o en los cascos, en el extremo tiene un cable rosado o color salmón (el verde era el de los altavoces o cascos). Este conector rosa va al conector rosa del PC o portátil. En el portátil el conector puede no ser rosa pero tener dibujado un micrófono. Mira que esté bien conectado.
2.3 Elección de dispositivo: accede según el punto 1.4, y en vez de la sección Reproducción, observa la sección Grabación. Si despliegas (con la flecha hacia abajo), tal vez el micro (el dispositivo) corresponde a otro que no estaba seleccionado. Prueba a cambiarlo y Aplicar, Aceptar.
2.4 Para comprobar que funciona entra en cualquier sala o llama a uno de tus contactos y si pulsas para hablar, a la derecha de la tecla que pulsas hay un micro se debe de animar con una honda verde que se mueve.
3.1 Elección incorrecta del dispositivo: accede según el punto 1.4, y en las 3 pestañas: Video, Organización de Webcam y Audio, accede a la de Video. En Tu video debería aparecer tu cara. Si no te ves, además de mover la cámara para que apunte hacia ti, elige otro dispositivo si hay, en Sistema de Captura de Video que está sobre Tu video. Nada más que pulse en Aplicar (no en OK), deberá aparecer tu cara.
3.2 Si aparece pero le cuesta aparecer sería conveniente cerrar el Camfrog por completo y volverlo a conectar. Y si se reinicia el PC pues aún mejor.
4. No conecta: dice que hay una nueva versión
4.1 Descárgalo e instálalo desde aquí: https://download.camfrog.com/setup/camfrog.exe y ve al punto 4.2 si no sabes muy bien instalar.
o bien...
Debes de abrir el navegador de Internet en la barra de direcciones (donde pone http://.....) debes escribir download.camfrog.com (no pongas las www). Debajo del cuadro amarillo Download Camfrog Free, pulsa sobre Mirror (este enlace suele ir más rápido).
4.2 Espera a que salga un cuadro gris, o abajo en una franja, preguntándote si Ejecutar o Guardar. Dale a Ejecutar o Abrir. Si no sale eso pero lo está descargando (en alguna franja o cuadrado abajo, según sea el navegador), cuando acabe lo pulsas para ejecutarlo (abrirlo). Si tarda un poco en descargarse, ten paciencia, a veces puede tardar un poco más. Puede preguntar de nuevo que si Ejecutar o Cancelar. Pulsa Ejecutar... evidentemente.
4.3 Cuando se abre el programa de instalación, aunque está en inglés te da la opción de elegir Select your language: Elige Spanish. Pulsa Optionsy quita la marca de Run Camfrog on Startup para que no arrranque cuando conectas el PC (o sí, depende de ti). Luego pulsa sobre I agree - Install. Tal vez luego te pida instalar alguna Toolbar o algún programa (el Ask), con alguna marquita de selección (quítalas). Si te ofrece Decline o Aceptar, pincha en Decline para que no lo instale. Suele salir 2 veces publicidad. Dale a Cancelar y a Decline). Cuando acabe pulsa Finish. y se abrirá solo (tarda un poco).
Si se te olvidó elegir el idioma correcto, entra en el desplegable superior izquierdo que pone Camfrog, Setting (Configuración), y en la pestañaGeneral, subpestaña Languages elige el que desees.
5. No recuerdo la contraseña
Nuestra mente está para crear, los papeles para recordar. Si lo decía Einstein, no te hagas el listillo. Todas las contraseñas se deben de anotar en un papel (nunca en el ordenador).
5.1 Pulsa aquí: www.camfrog.com/lostpassword.phtml o donde pones el usuario y contraseña y está el botón Iniciar Sesión (o Sign On), debajo pone Olvidé mi contraseña (o Forgot your password?). Pulsa y se abrirá un navegador que pone Retrieve your lost password.
5.2 Escribe tu nombre de Usuario (p.ej. Gt_PepitaGomez), debajo tu correo electrónico, y debajo esas letras torcidas que ves tienes que escribirlas en el cuadro. Si no ves bien algunas pulsa sobre Reload (que está justo debajo) y luego pulsa Retrieve password. Si no te salen las letras es porque estás utilizando un navegador antiguo (Internet Explorer 8 en Windows XP no funcionará). Usa Chrome por ejemplo.
Si te equivocaste de correo electrónico te saldrá una página diciendo Incorrect E-Mail Address. Debajo pulsa en Please try again y rellena de nuevo probando con otro email o mira que esté bien el usuario.
Si te equivocaste en esas letras torcidas, en la misma página a la derecha del cuadrado para ponerlas te saldrá Please enter a correct confirmation code. Inténtalo con el nuevo código que ha salido.
Y si todo ha ido bien te saldrá otra página que dice Link to password reset page has been emailed to you.
5.3 Vete a tu correo y habrás recibido un email de Camfrog. Dentro tendrás un enlace largo raro parecido a https://www.camfrog.com/password_reset/?t=c961941899855657568ad6a375901fee9 que debes de pinchar. Se abre una web donde pone Reset Password. Introduce 2 veces la nueva contraseña. Si tras enviarla te pone Congratulations, es que lo has hecho bien.
5.4 Ya puedes ir al Camfrog a identificarte con tu usuario y contraseña.
6. Añade una sala sin buscarla
Si Camfrog no encuentra la sala, o bien la quieres tener en favoritos, para no tener que buscarla cada vez que quieres entrar:
En la pantalla de inicio de Camfrog, vete a la pestaña Salas (en la versión de ordenador) o a la pestalla con forma de libro (versión smartphone), y abajo a la derecha pulsa sobre el más (+) y añade el nombre de la sala. Luego podrás entrar con solo pulsar dos veces.
También puedes hacerlo, una vez que estás dentro de la sala, desplegando el menú de la sala, y agregándola a favoritos.
Si encuentras algo que corregir o mejorar házmelo saber en CONTACTO.